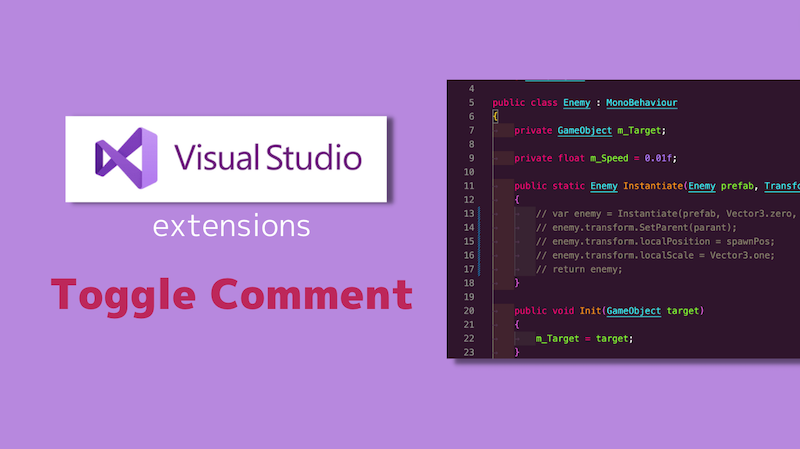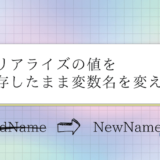目次
Toggle Comment とは
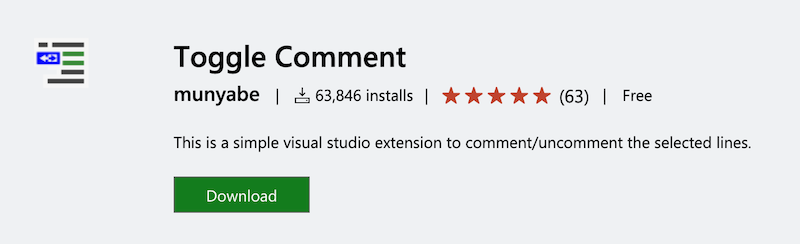
Toggle Comment とは、Visual Studio 上でのコメントアウトが「Ctrl + /」で切り替え可能になる拡張機能です。
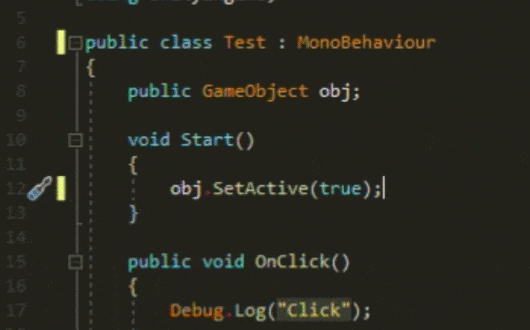
本記事ではその拡張機能の導入方法を紹介します。
環境
Microsoft Visual Studio Community 2019 Version 16.11.16

既存のコメントアウト切り替えショートカットキーは手間がかかる
Visual Studio のコメントアウト切り替えにはショートカットキーが存在します。
コメントアウト解除:「Ctrl + K」の後に「Ctrl + U」
※ Mac の場合は「Ctrl」ではなく「Command」
ただこのショートカットはコメントアウトのON/OFFで押下するキーが違ったり、2回入力する必要があったりと手間のかかる設定になっています。
一方、 Visual Studio Code (VSCode)のコメントアウト切り替え用ショートカットキーは簡潔です。
※ Mac の場合は「Ctrl」ではなく「Command」
Visual Studio の拡張機能「Toggle Comment」を導入すれば、VSCode のようにコメントアウトを「Ctrl + /」で切り替えられるようになります。
拡張機能「Toggle Comment」の導入方法
Visual Studio を開き、ウィンドウ上部の「拡張機能 > 拡張機能の管理」を開きます。

ウィンドウ右上の検索バーから「Toggle Comment」と入力します。
検索結果に出てきた「Toggle Comment」の拡張機能を「ダウンロード」します。
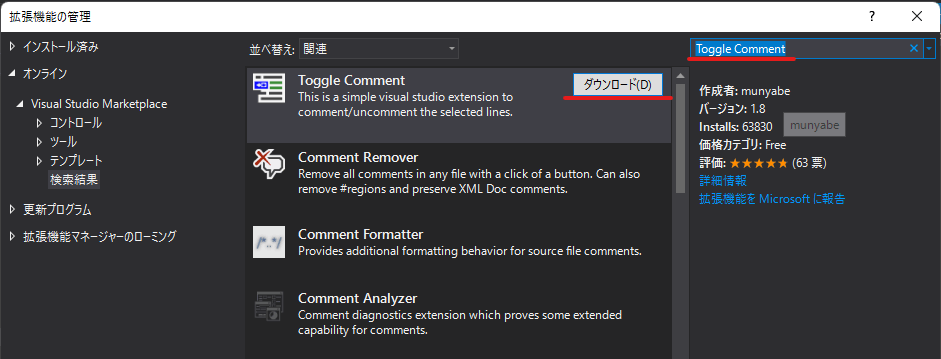
ダウンロードが完了したら、一度 Visual Studio を再起動する必要があります。
再起動すると Installer が走り、ダウンロードした拡張機能が Visual Studio にインストールされます。
これで導入は完了です。
実際に試してみると「Ctrl + /」でコメントアウトが切り替えられるようになりました。
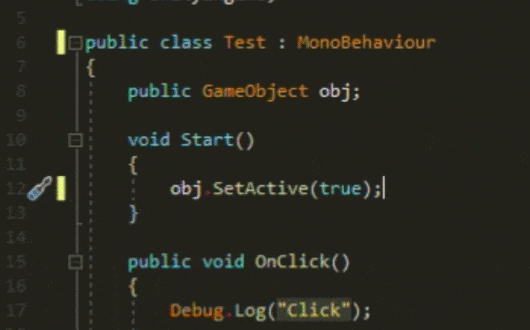
拡張機能を導入してもショートカットが効かない場合
もし「Toggle Comment」を導入してもコメントアウトが効かない場合は、以下の手順を試してみてください。

関連記事
 VSCode の拡張機能「Code Spell Checker」でタイプミスを防ぐ
VSCode の拡張機能「Code Spell Checker」でタイプミスを防ぐ