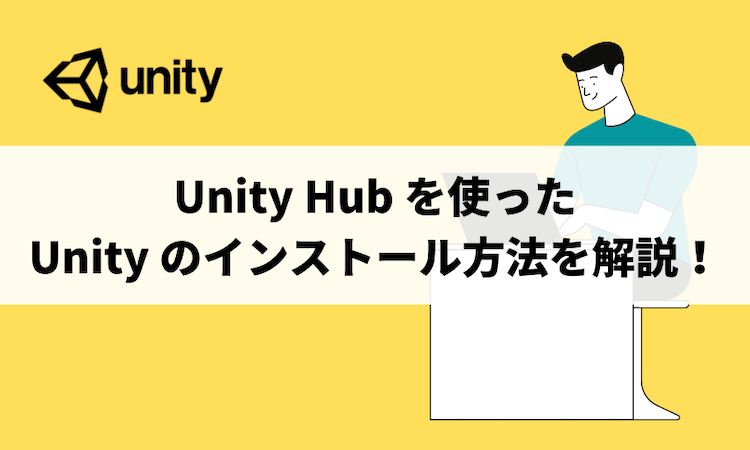目次
はじめに
Unity とは、ユニティ・テクノロジーズが開発しているゲームエンジンです。
無料でインストール可能となっており、Unity を使って個人または複数人でゲームが開発できます。
Unity Hub は複数のバージョンの Unity Editor とそのプロジェクトをまとめて管理できるアプリケーションです。
本記事では Unity Hub を使った Unity のインストール方法を解説します。
この記事でのバージョン
Unity Hub 2.4.2
Unity Hub のダウンロード
Unity 公式ページ にて「Unity Hub をダウンロード」を選択します。
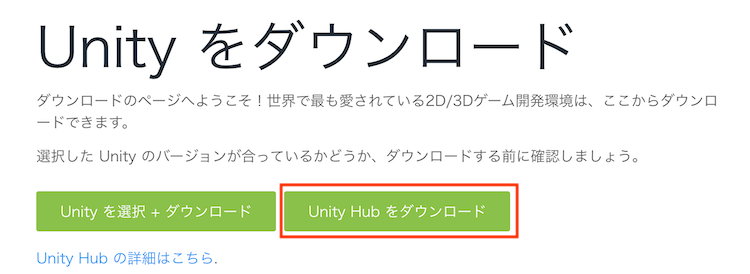
完了後にダウンロードした「UnityHubSetup.dmg」を開きます。
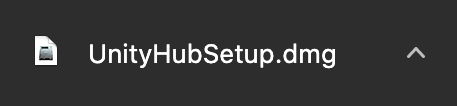
サービス利用規約が開くので、内容に問題無ければ右下の「Agree」を選択します。
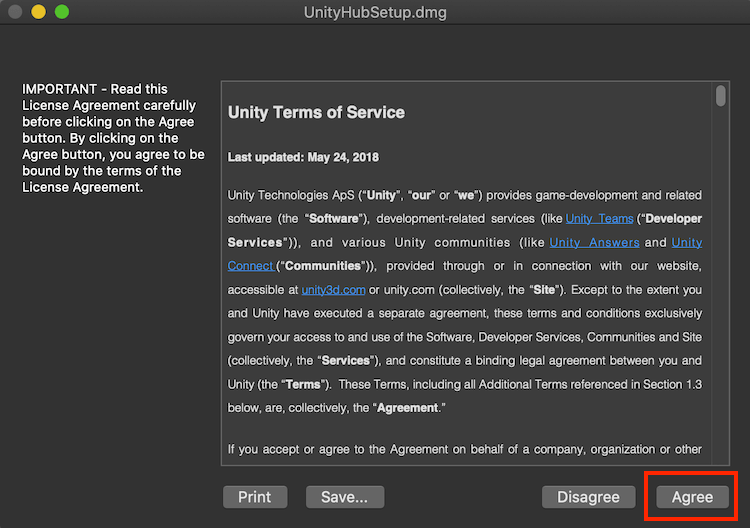
「Unity Hub.app」アイコンを「Applications」フォルダにドラッグアンドドロップします。
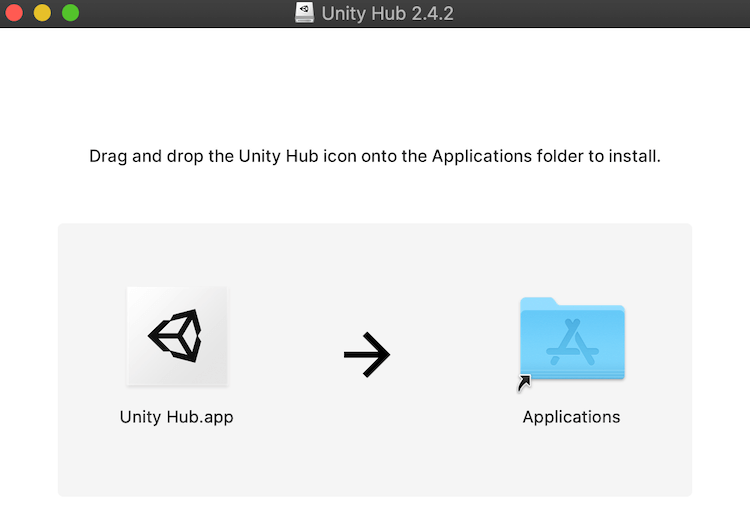
これで Unity Hub のダウンロードは完了です。
Unity ID の作成
ダウンロードした Unity Hub を開くと以下のような画面が表示されます。
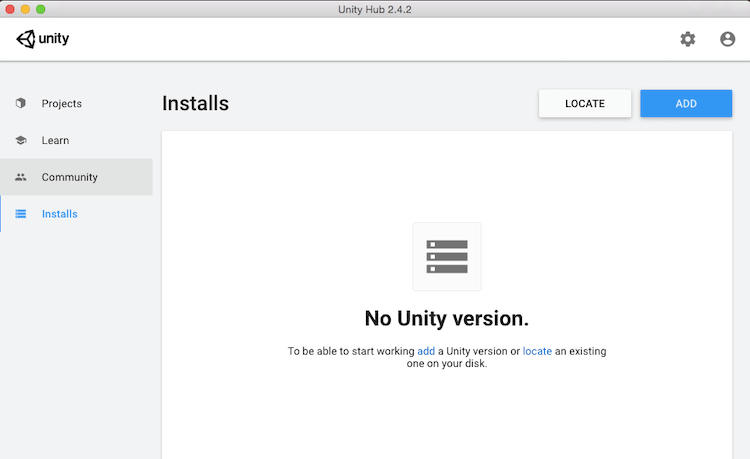
言語設定が英語になっている場合は日本語に変更可能です。
右上の歯車ボタンを押し「Language」から変更できます。

「English」を押して「日本語」に変更すると、Unity Hub 内での言語が日本語に変更されます。
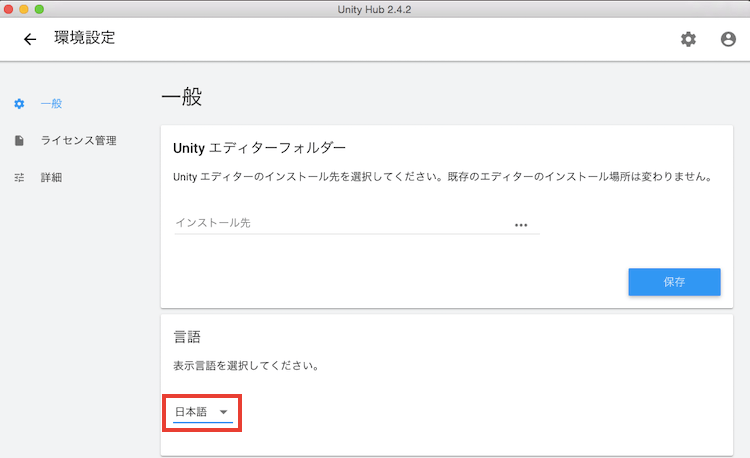
右上のプロフィールアイコンを押して「サインイン」を選択します。

「IDを作成」を選択します。
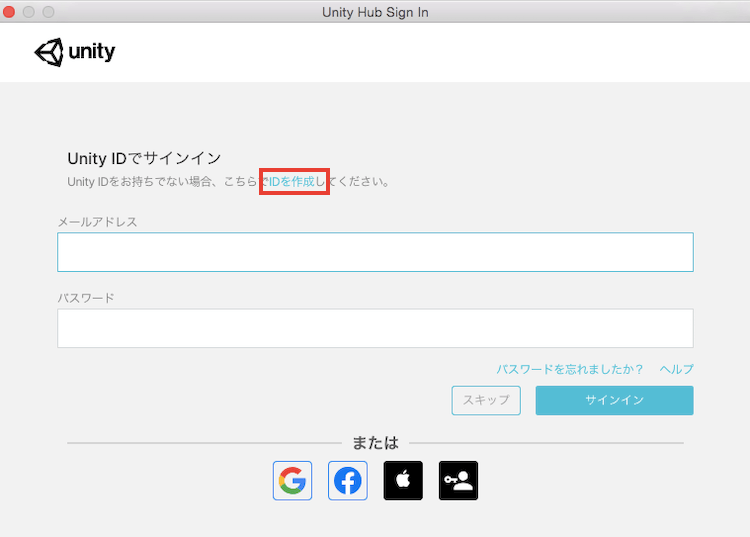
必要事項を入力し、チェックボックスにチェックを入れて「Unity ID を作成」を選択します。

先程入力したメールアドレスにメールが届いているので、メール認証を済ませた後に「続行」ボタンを選択します。
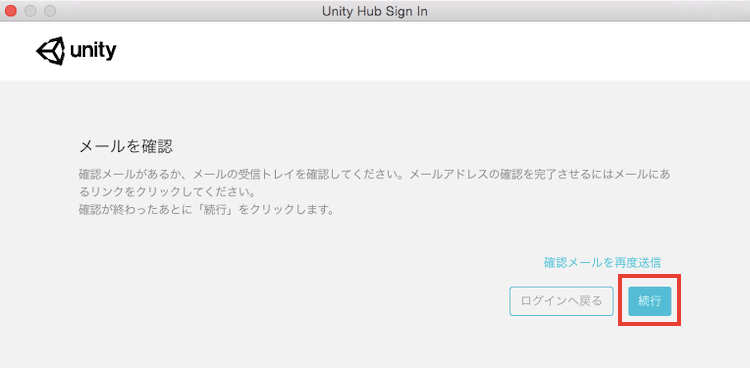
Unity Hub の右上に登録した名前が表示されていれば Unity ID の作成は完了です。
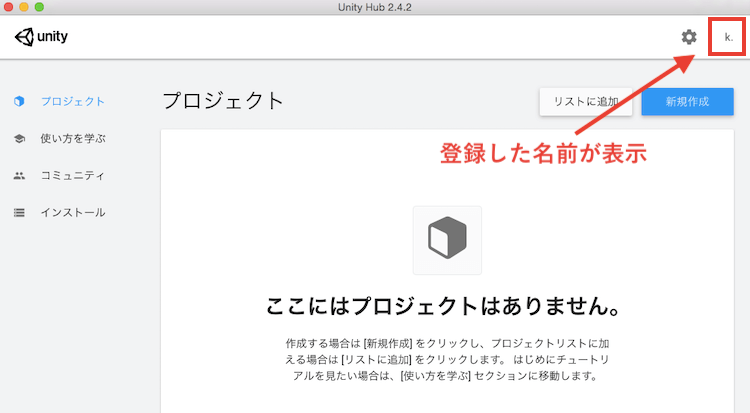
ライセンス認証の設定
ライセンスが無い場合は新規ライセンスの認証を行います。
右上の歯車ボタンから環境設定を開き、左側の「ライセンス管理」を選択します。「ライセンスがありません」と表示されたら画面上部「新規ライセンスの認証」を選択します。
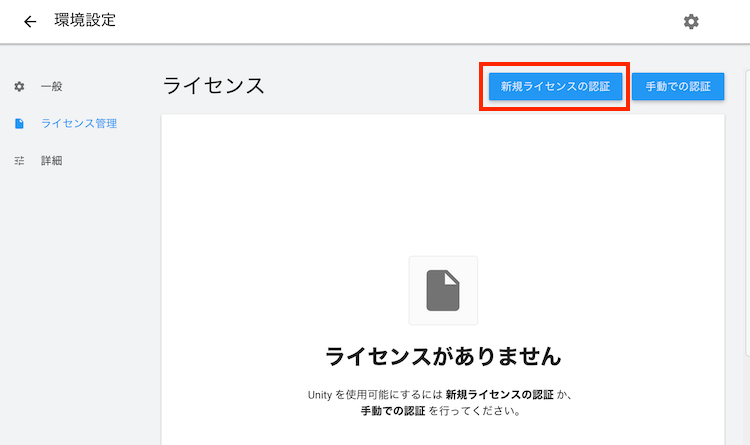
プライベートで無料で使う場合は「Unity Personal」と「Unity を業務に関連した用途に使用しません。」を選び「実行」を選択します。
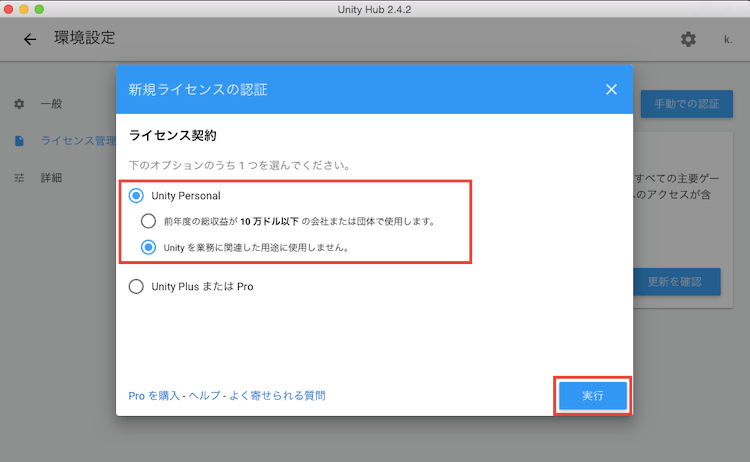
ライセンスの認証が完了すれば以下のような画面になります。
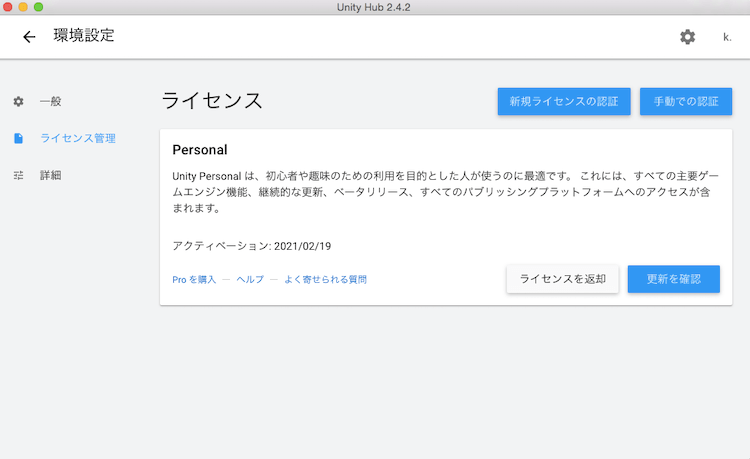
Unity のインストール
インストール前に Unity のインストール先を設定をします。
画面右上の歯車ボタンから環境設定を開き、左側の「一般」を選択します。「・・・」からインストール先を選んで保存します。
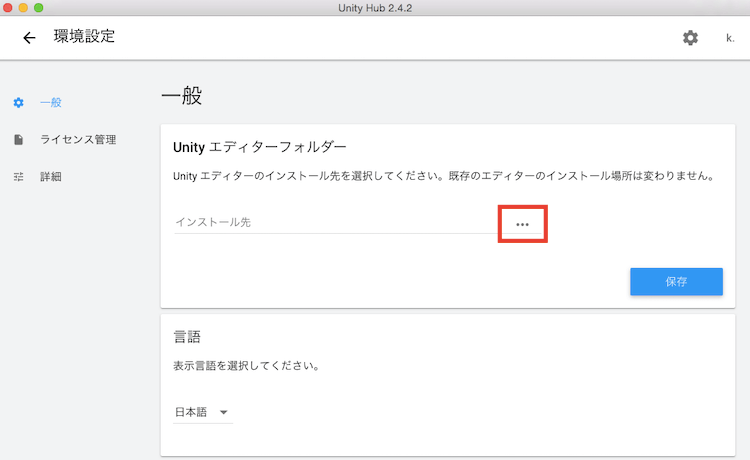
Unity のインストールを行います。
Unity Hub のトップ画面から左側「インストール」を選び、右上の「インストール」ボタンを選択します。
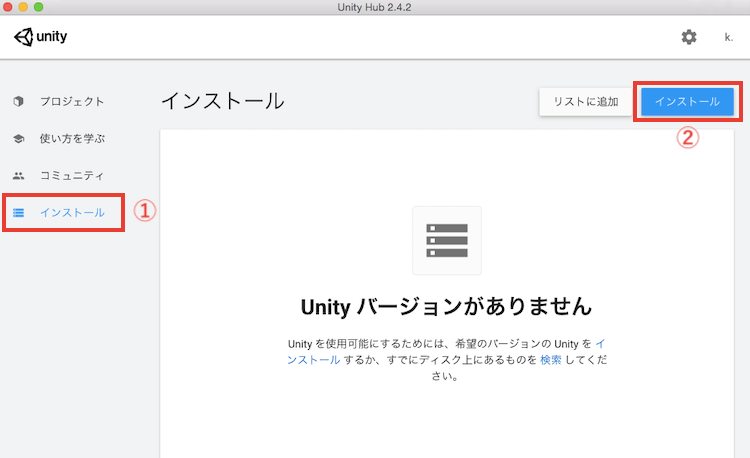
インストールする Unity のバーションを選びます。
特に指定のバージョンが無ければ、推奨リリースである長期サポート(LTS)バージョンを選んで「次へ」を選択します。
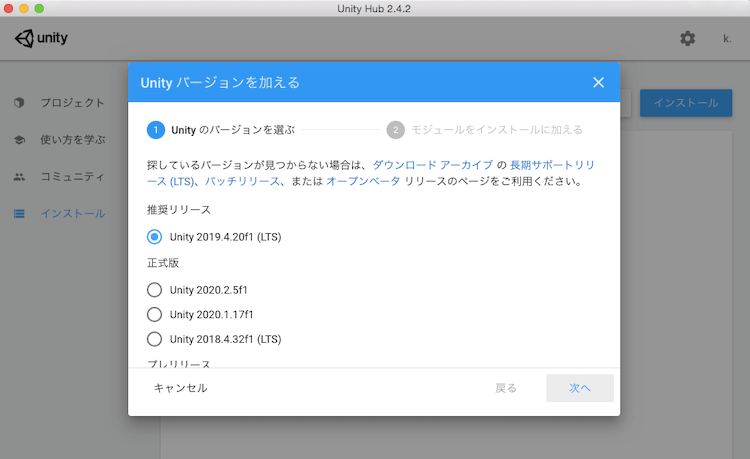
追加するモジュールを選択します。
「Visual Studio for Mac」はスクリプト用のツールです。デフォルトで選択されているかと思います。
「〇〇 Build Support」は作成したゲームを各プラットフォームでビルドする際に必要なモジュールです。必要に応じで追加しましょう。(後からでも追加可能です。)
選び終わったら「次へ」を選択します。
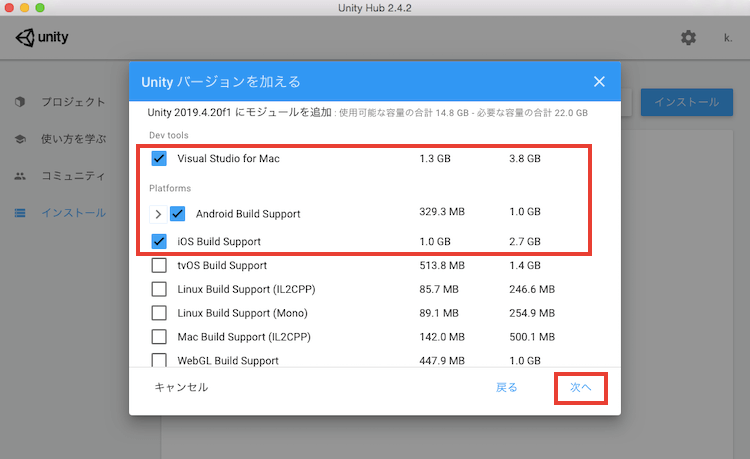
追加するモジュールに関してエンドユーザーライセンス契約画面が表示されます。利用規則に同意した場合はチェックボックスにチェックを入れて「次へ」を選択します。
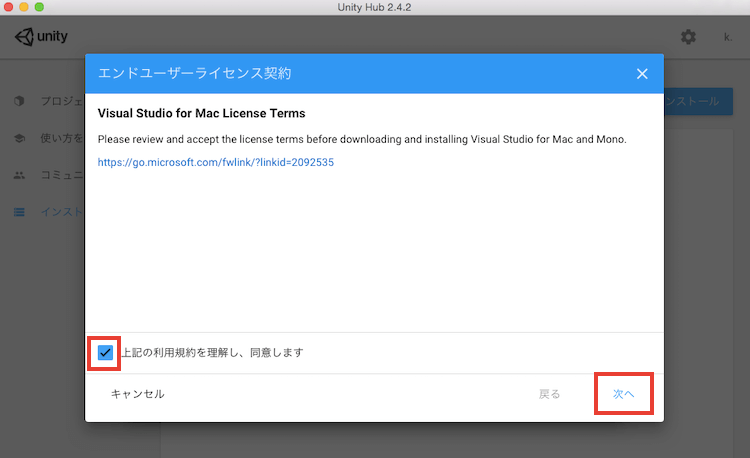
Unity のインストールが開始します。
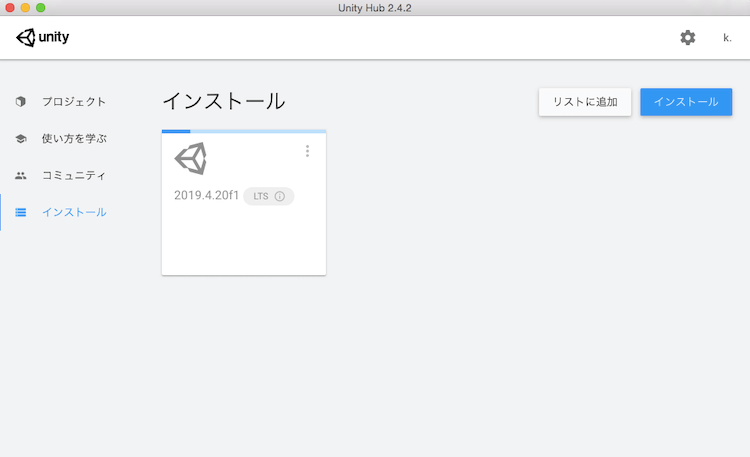
ロード中表示が無くなればインストール完了です。
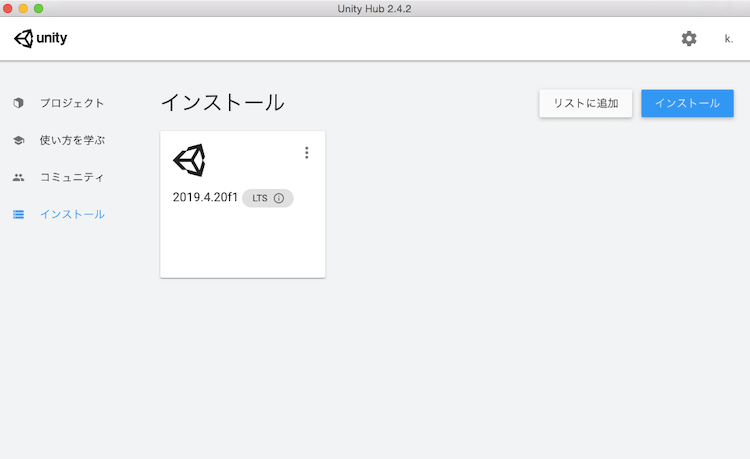
Unity でプロジェクトを作成してみる
インストール完了した Unity を開いてみます。
Unity Hub のトップ画面から、左側の「プロジェクト」を選び、右上の「新規作成」を選択します。

プロジェクト名を入力して「作成」を選択します。
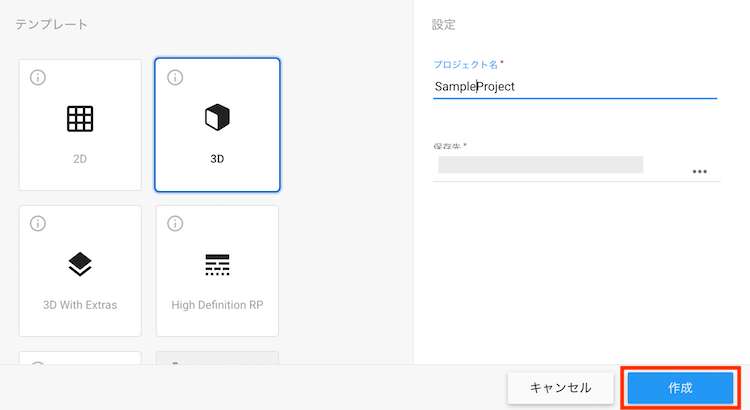
プロジェクトが作成され、Unity が立ち上がりました。
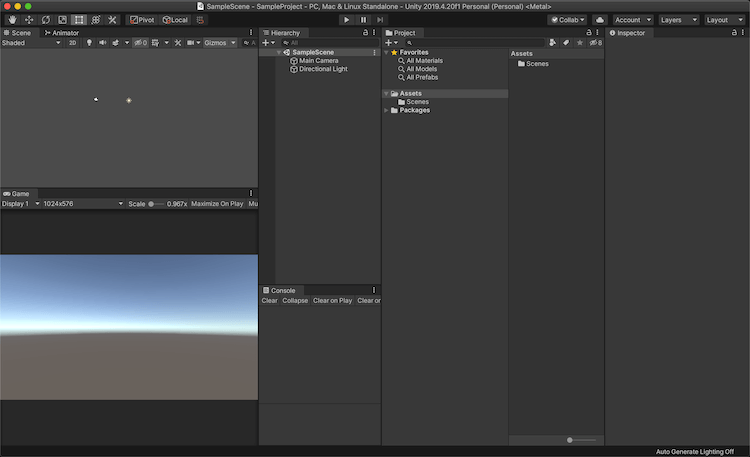
終わりに
Unity でゲームを開発する準備が整いました。
Unity を使って自分の作りたいゲームを自由に作ってみましょう。